
 This tutorial demonstrates how to use the Text-to-Speech
I/O Device for V+ to run 4 different ATIS
channels simultaneously on one audio output, using V+,
Text-to-Speech I/O Device and a desktop computer.
This tutorial demonstrates how to use the Text-to-Speech
I/O Device for V+ to run 4 different ATIS
channels simultaneously on one audio output, using V+,
Text-to-Speech I/O Device and a desktop computer.
These instructions are for desktop computers only.

This demo requires the items listed below. If SimPhonics' software is not installed on your system, you can download by clicking on the product name.
|
Hardware Requirements |
|
|
|
Software Requirements |
|
|

Complete the following hardware setup.
-
Connect multimedia/computer speaker plug to the speaker jack.
-
Verify the following sound card properties are set:
Play Control In the Play Control audio properties, make sure this feature is not muted and volume is set to an appropriate level.
Record Control In the Record Control audio properties make sure the microphone is selected and set to an appropriate level.
Gain Boost It may be necessary to enable the Gain Boost, if your sound card has that feature.
Note: There are different types of sound cards and these settings/options may vary. Contact the manufacturer if you need help configuring your device.

Enabling and Configuring the I/O Devices
The SMx Audio System and Text-to-Speech (TTS) I/O devices need enabling before they are used. In addition to enabling, the TTS device also needs configuring. Configuration includes assigning physical output channels and text template files to each TTS channel. This tutorial assigns all TTS channels to play out the same physical output. However, if you have multiple speakers, the TTS channels can be assigned to play to any physical outputs. Although there are a total of 8 TTS channels, only the first 4 are configured, since they are the only channels used in this demo.
-
Select All Programs > V+ > V+ Run-time System from the Start menu to launch the V+ Run-Time system.
-
Select File > Open from the V+ Run Time System menu bar
-
Open the ATIS.VNE configuration file found in the following folder:
C:\Program Files\VPLus\Text To Speech\Multi channel ATIS\
-
Select Configure to open the Platform Configure dialog box.
-
Double click the first 4 V+ Text to Speech devices to enable these devices.
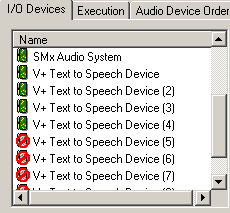
-
Select the first V+ Text to Speech Device and select the Configure button. This opens the Speech Synthesizer Configuration dialog box.
-
Select the TTS Template File Name
 button.
button. -
Locate and open the following text template file:
C:\Program Files\VPLus\Text To Speech\Multi channel ATIS\Atis1.txt
-
Select OK to close the Speech Synthesizer Configuration dialog box.
-
Select the next TTS device, V+ Text to Speech Device (2), and select the Configure button. This opens the Speech Synthesizer Configuration dialog box.
-
Select the TTS Template File Name
 button.
button. -
Locate and open the following text template file:
C:\Program Files\VPLus\Text To Speech\Multi channel ATIS\Atis2.txt
-
Select OK to close the Speech Synthesizer Configuration dialog box.
-
Select the third TTS device, V+ Text to Speech Device (3), and select the Configure button. This opens the Speech Synthesizer Configuration dialog box.
-
Select the TTS Template File Name
 button.
button. -
Locate and open the following text template file:
C:\Program Files\VPLus\Text To Speech\Multi channel ATIS\Atis3.txt
-
Select OK to close the Speech Synthesizer Configuration dialog box.
-
Select the fourth TTS device, V+ Text to Speech Device (4), and select the Configure button. This opens the Speech Synthesizer Configuration dialog box.
-
Select the TTS Template File Name
 button.
button. -
Locate and open the following text template file:
C:\Program Files\VPLus\Text To Speech\Multi channel ATIS\Atis4.txt
-
Select OK to close the Speech Synthesizer Configuration dialog box.
-
Select OK to close the Platform Configure dialog box.
Running the Design
After the I/O devices are configured, the V+ worksheet, containing the multiple ATIS channel setup is opened.
-
Select the
 shortcut to launch the V+ Visual Programming System.
shortcut to launch the V+ Visual Programming System. -
Select File > Open from the V+ Visual Programming System window and locate and open the ATIS Multichannel.des VPLus design file found in the following directory:
C:\Program Files\VPLus\Text to Speech\Multi channel ATIS/
-
Select the
 shortcut, located at the top of the V+ Visual Programming System window, to start the
design. The design should now be
successfully running. This is indicated in the message box, located in the
bottom left corner of the V+ Visual Programming System window.
shortcut, located at the top of the V+ Visual Programming System window, to start the
design. The design should now be
successfully running. This is indicated in the message box, located in the
bottom left corner of the V+ Visual Programming System window.


-
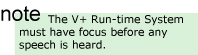 Once the platform is running,
return to the V+ Run-time System
to hear the output. The run-time system window must
have focus before any speech is heard.
Once the platform is running,
return to the V+ Run-time System
to hear the output. The run-time system window must
have focus before any speech is heard.
Dynamically Controlling the Speech
There are a couple ways to change the output when the designs are running.
To change the text file
Open any of the ATIS text files assigned during configuration.
Change the text in the file, being careful to follow scripting guidelines. You can find help with scripting and control tags in the V+ Text-to-Speech I/O Device User Manual.
Save and close the file. The changes are heard after the current loop is played.
To change the V+ Port Values
Go to the V+ Visual Programming System window and open the ATIS Multichannel.des file, if it is not already open. The diagram below shows how to change a port value. When finished, return to the V+ Run-Time System. The changes are heard after the current loop is played.
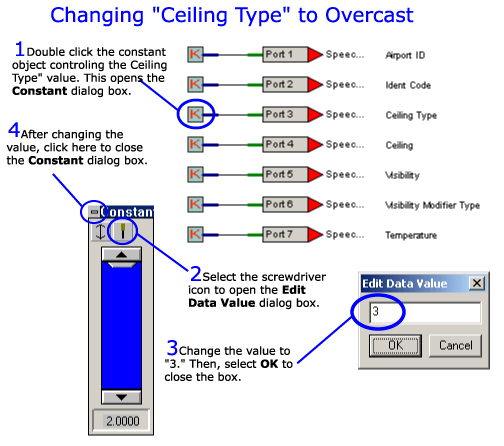
-
When finished with the application, return to the V+ Run-Time System and select the
 shortcut. This stops the V+ design.
shortcut. This stops the V+ design. -
Select Save to save the autostart.vne file configuration. This step, saves the 2 SMx worksheets to the configuration file.
Note: The procedure above is only necessary the first time you run the application. Once the ATIS.VNE file is successfully ran and saved, you can start the program by opening and running the ATIS.VNE file. However, the worksheets must be open in order to change the port values controlling the speech.
Download the V+ Text-to-Speech I/O Device User Manual for more information.
Contact SimPhonics if you have any questions/comments.
